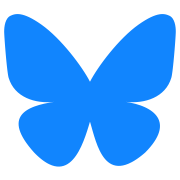ToF II: Steam Deck sideloading guide
27/02/2024
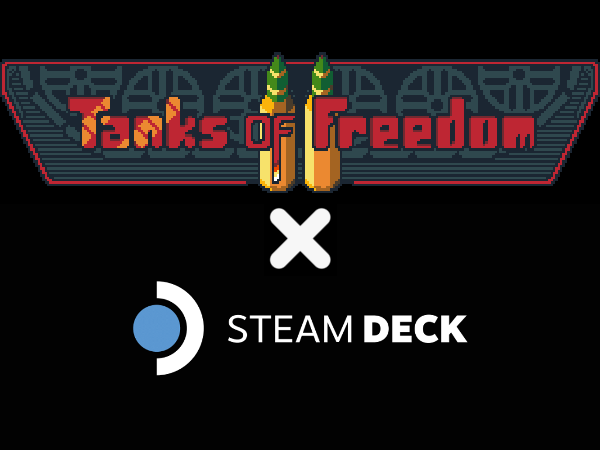
Recently it came to my attention, that it is not obvious to people how to sideload ToF II onto their Steam Deck. I have decided to make a guide to help with this! (Although the process described here is not specific to my game and can be used for almost any non-Steam game.)
Some pre-requisites
While not strictly required, I would highly advise to get some mouse and keyboard connected to your Steam Deck for this process. Be it either wireless, or wired via USB-C adapter. While it is possible to do this using native input only, it's going to be much harder.
How to sideload a game?
The process of sideloading ToF II (or any other game) is not hard! Let's get to it!
- Go to power options on Deck and select Switch to Desktop
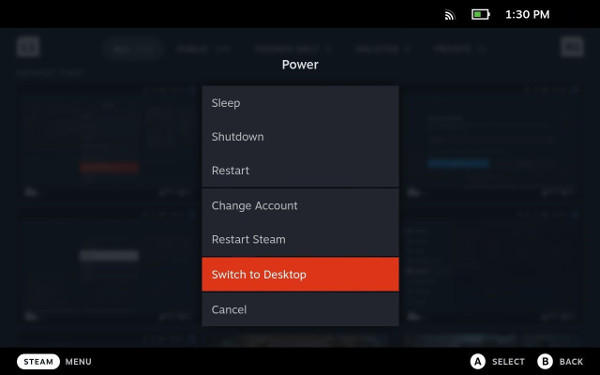
- Once in Desktop mode, use a web browser of your choice to download the game from the itch.io page. Make sure to select the latest Linux version!
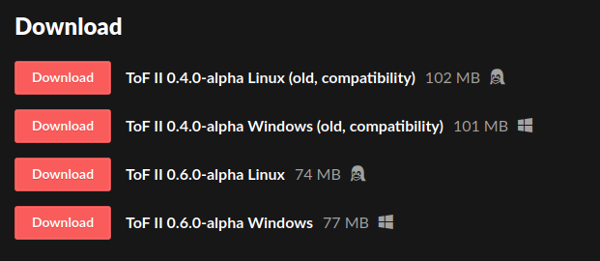
- Unzip the game into a folder of your choice - make sure it is one in your user folder though! Anything that is placed outside of
/home/deckfolder can get removed upon next system update!
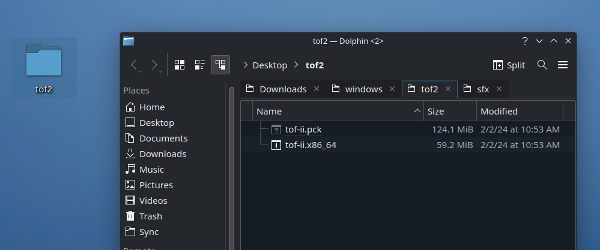
- Make sure that the downloaded executable file is actually executable. Right-click on the
.x86_64file and go into Properties.
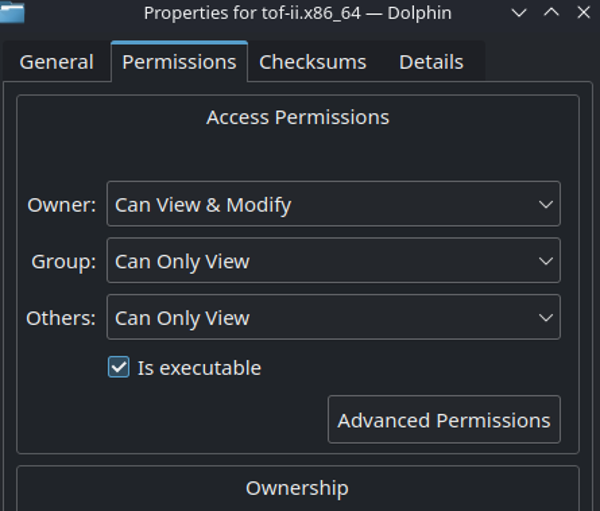
- Open the Steam client using icon on your desktop, then select
Games -> Add non-Steam game to My Library(Sorry for a bad screenshot, it's hard to capture a dropdown menu)
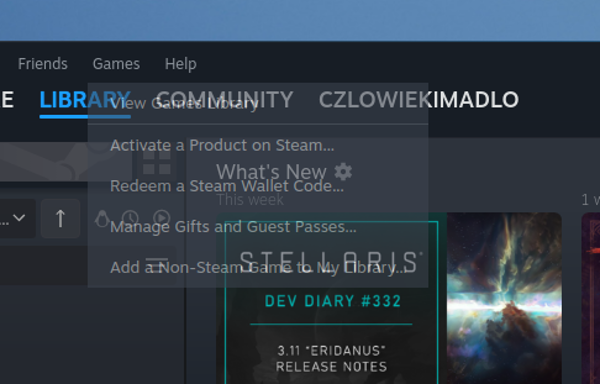
- In the new window use
Browseon the bottom.
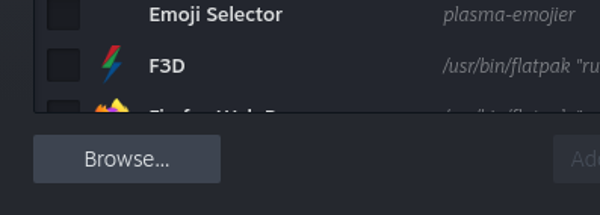
- Select the executable file in your folder. You have to clear out default filters in order for it to show up!

- After that, click Add in the previous window. Game is now added to your library and (hopefully) should run in both Desktop and Console modes!

Making it pretty
Now that we have the game added, we can play it, but it does not look the best in the library. Luckily, there are some images in the game repository that we can use to make it better. Backgrounds and cover images can be found in the docs part, logo can be found in artifacts while icon can be found in assets
- When you click on the gear icon and select
Manage, in the new window you can set a name and an icon for the game.
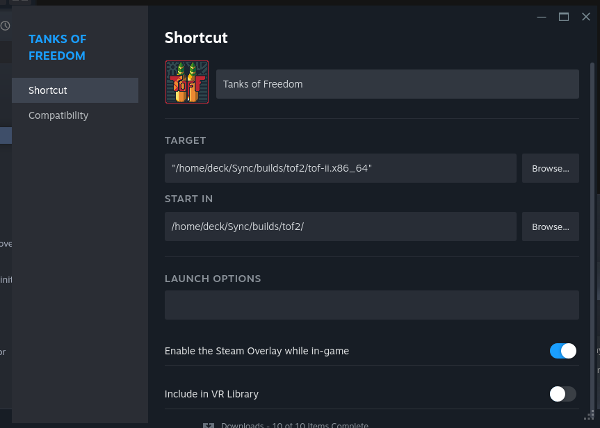
- Going back to the game page in library, by right-clicking on the black background on the top we can set a custom background image and logo.
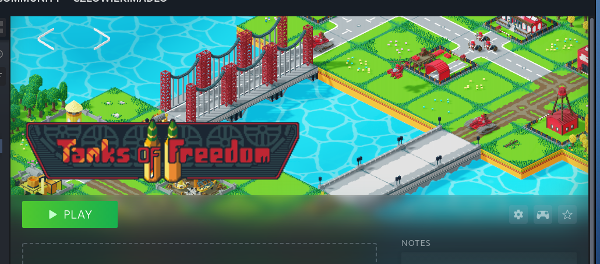
- Last element is a cover image for the library shelf. By right-clicking the empty cover on the shelf, you will find apropriate option in the menu. (There is a protrait cover image in the folder linked above.)
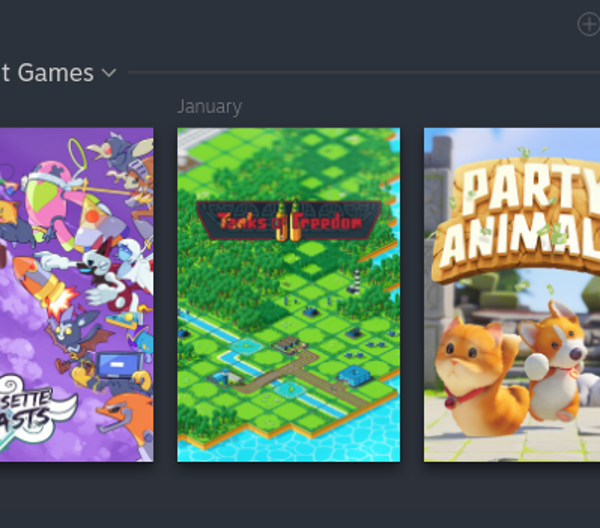
Optimised game settings
Upon first start, game should detect it is being run on the Steam Deck, and modify the settings accordingly. But this might not work, so if that is the case, here are recommended settings for the game, so that it does not stutter and not eat your battery (unless you want it to):
- Enable Fullscreen
- Disable all shadows (including decorative)
- Disable MSAA
- Disable FXAA
- Disable V-sync
- Set FPS and input FPS to 60 (or 90 for Deck OLED, though I have not tested this)
Finishing thoughts
Hopefully, once the game is finished, I'll publish it on Steam myself, so that none of this is needed.